はじめに
ある項目で特定の値またはチェックの有無で、それをトリガーとして特定項目の表示・非表示を制御する方法を本記事で紹介します。なお本手順はSharePointリスト標準の状態であり、カスタマイズ(PowerApps)ではありませんので、ご了承ください。(PowerAppsは過去のプロジェクトの経験からアレルギーを持っているため手順を調べていません。笑)
必要となる情報
トリガーとなる項目の「内部項目名」が必要となります。内部項目名とはリスト項目の設定画面から確認することができます。確認手順は以下とおりです。
- 設定画面にある対象の「リストの設定」を開きます。
- 連動項目のトリガーとして利用したい列項目を選び「列の編集画面」を開きます。
- URLのField=XXXXの「XXXX」を控えておきます。(列の初期設定時、英数字で作成した場合はそのまま項目名が表示されますが、日本語で作成するとエンコード化された値が入ってます)
これで事前準備は終了です。内部項目名はURLのかなり右側にあります。
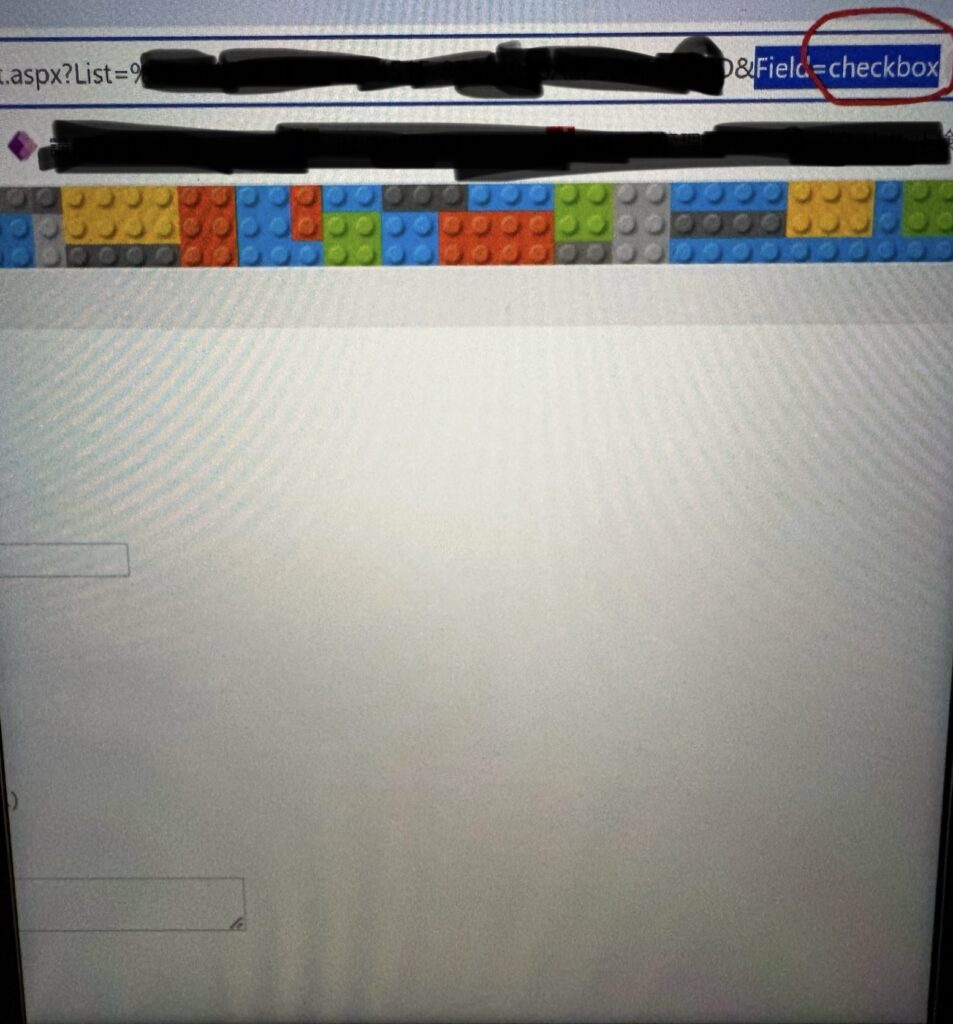
表示・非表示の設定手順
表示・非表示の実装手順は以下のとおりです。かなり簡単です。
- 対象のSharePointリストの「新しいアイテムを追加」をクリックします。
- 「リンクのコピー」と「閉じる」ボタンの間にある「列の編集」をクリックします。「フォームの列を編集します」画面が表示されます。
- 対象の列(=表示・非表示を制御したい項目)を選択し、「条件式の編集」をクリックします。なお検証したレベルですが、表示・非表示ができる項目には制限はなそうです。
- 条件式を入力します。
※今回はチェックボックスですが、文字列でも対応可能です。チェックボックスで初期設定が「はい」でない場合(規定値がいいえ)、初期表示時は該当項目は表示されません。
=if([$checkbox])==true,'true','false')チェックボックスにチェックを入れる前の画面です。
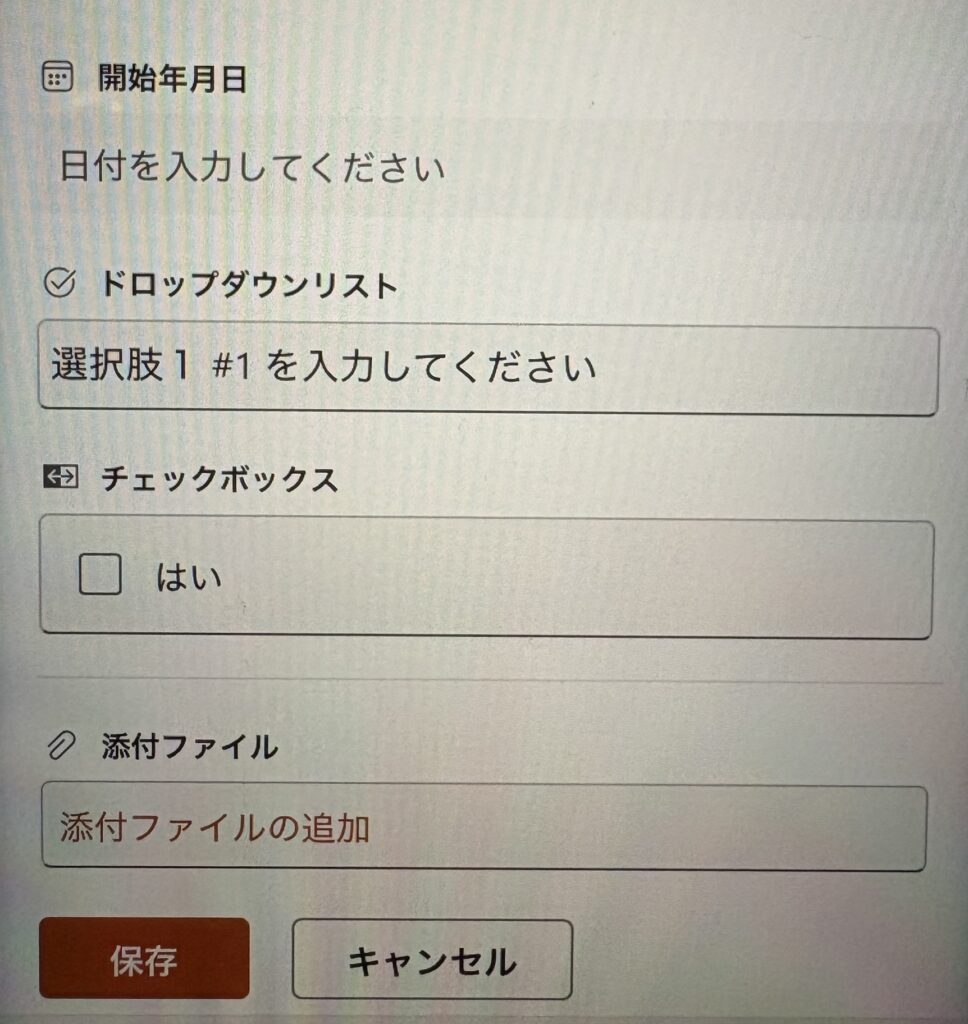
「はい」にチェックが入ると項目(終了年月日)が表示されます。この表示された項目に条件式を記入してます。
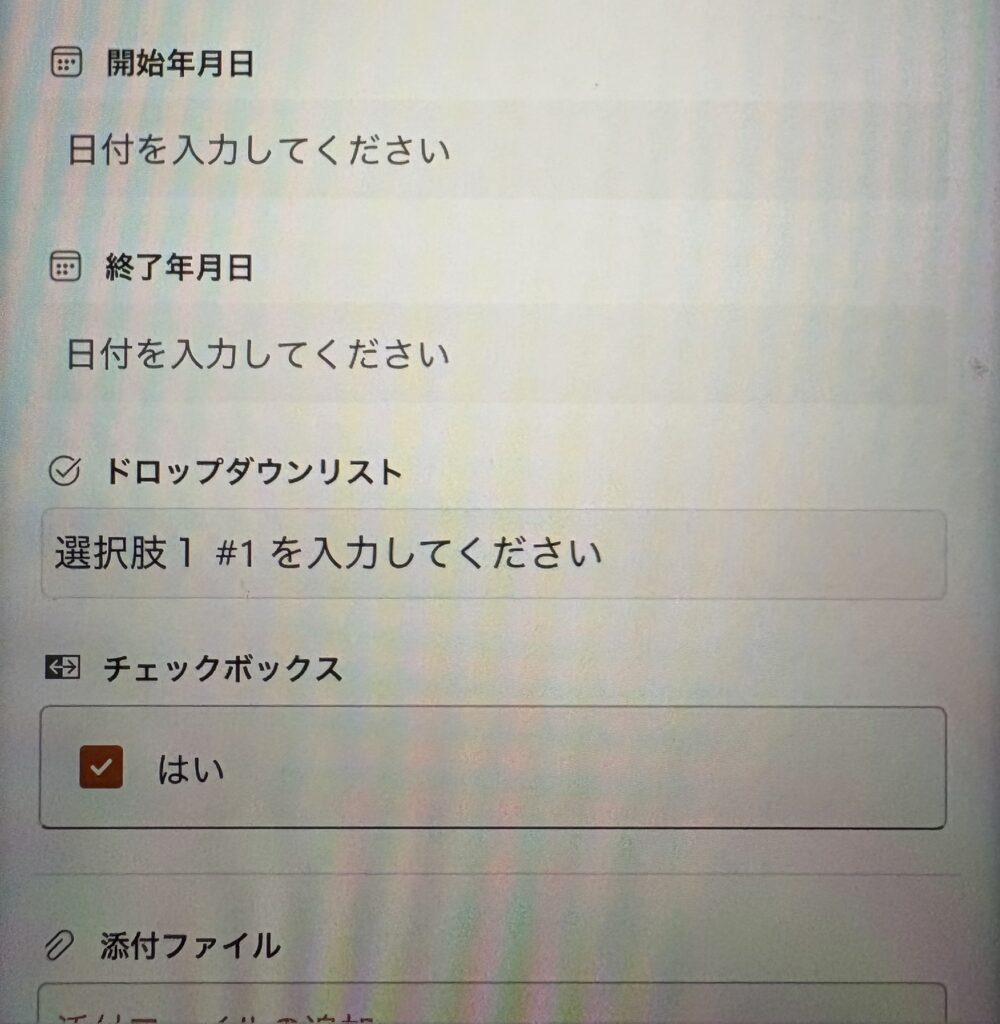
まとめ
以上で、『SharePointリストの連動項目で表示・非表示を制御する方法』でした。トリガーとなる項目の値によって項目の表示・非表示制御は、社内SEをしていると、エンドユーザからよく出てくる要件となります。PowerAppsでもできると思いますが、機能面・使い勝手で若干劣りますので、標準状態でもできる術があることはありがたいことです。

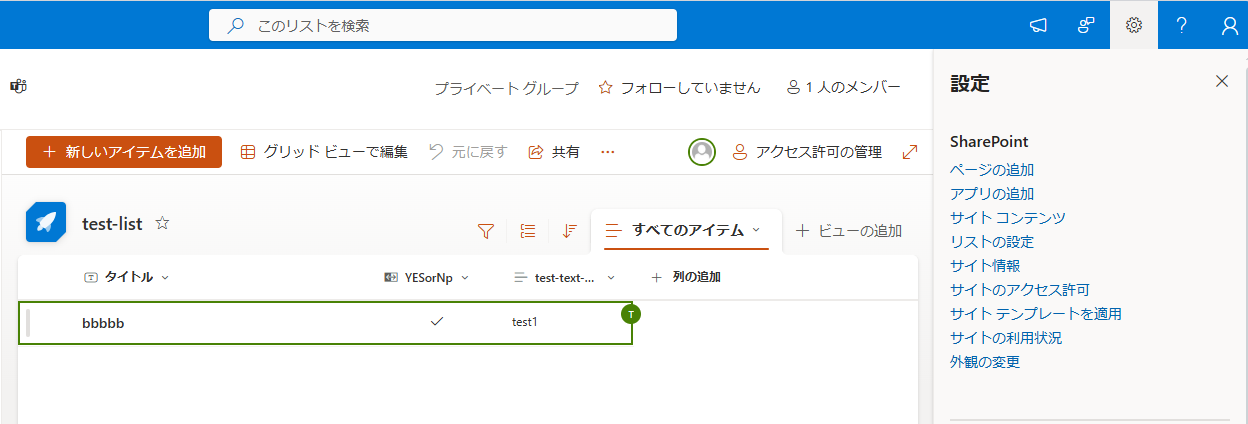


コメント