はじめに
Teams内でSharePointリストを活用する際の構成・運用案を紹介します。これを見れば、TeamsとSharePointリストの利活用方法のヒントが得られるかもしれません。
紹介する活用案の概要
- チーム内にSharePointリストを構築する
- エンドユーザへの引き渡し時に頭を抱えやすいSharePointへのアクセス権設定について、チームのメンバーに加えるだけで利用できるようになる
- SharePointリストへノウハウを蓄積させたい場合は、チームへのチャット投稿はメンバーには禁止させることができる。なお管理者からの投稿に関する返信は可能とする
構築手順
チームにSharePointリストを設置する
設置方法は至って単純であり、TeamsアプリにあるListsから作成します。
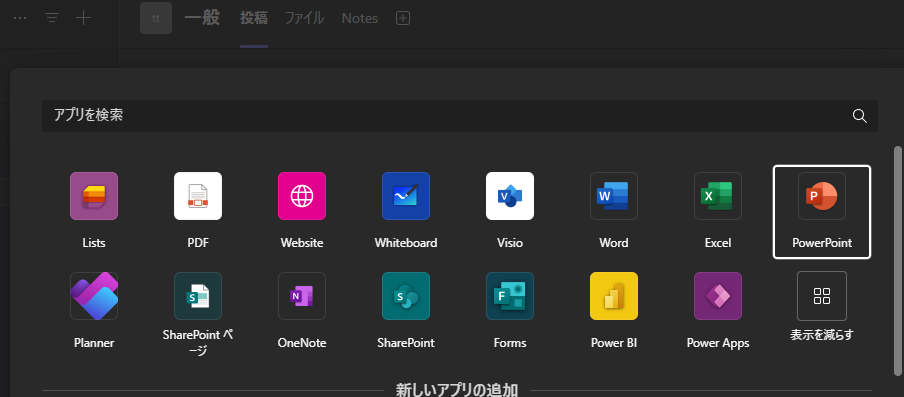
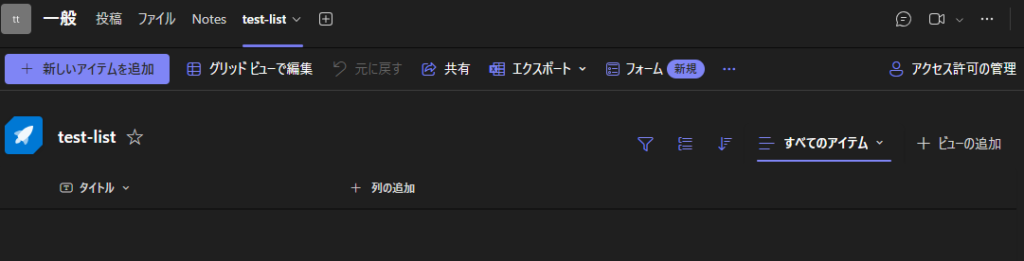
「列の追加」から直感的に項目を作成できます。
ただしこのままの状態ですと、メンバーなら簡単に編集ができてしまう状態ですので、それが好ましくない場合は、SharePointを開き、クイック編集機能を不可とすることで回避することができます。
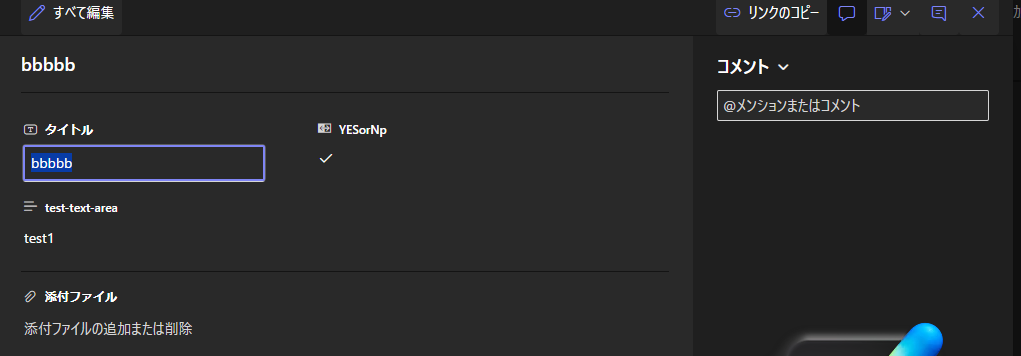
ListsからSharePointサイトを開き、詳細設定を行う手順
三点リーダにある「SharePointで開く」をクリックします。
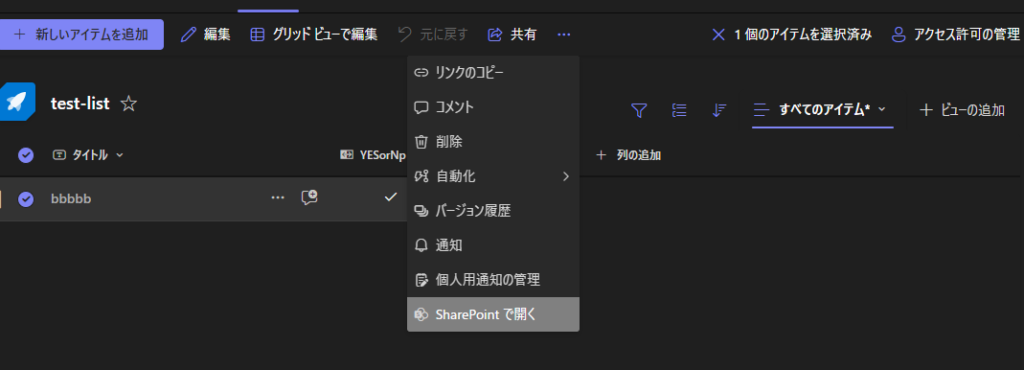
設定にある「リストの設定」をクリックします。
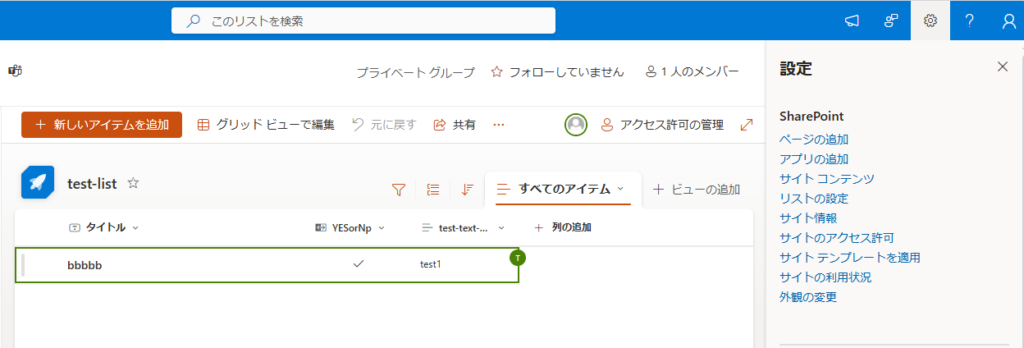
「詳細設定」を開きます。なお本線からずれますが、この画面でもリスト項目を追加することができますので、使いやすい方で作成いただければいいのではと思います。
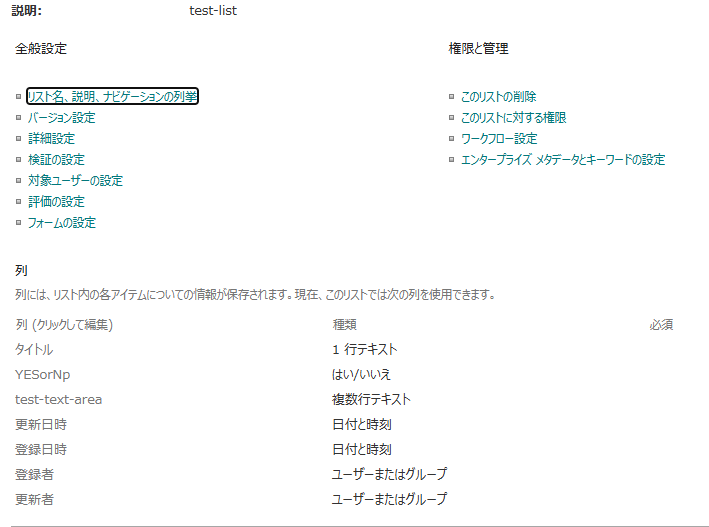
「クイックプロパティの編集」をいいえとし保存します。
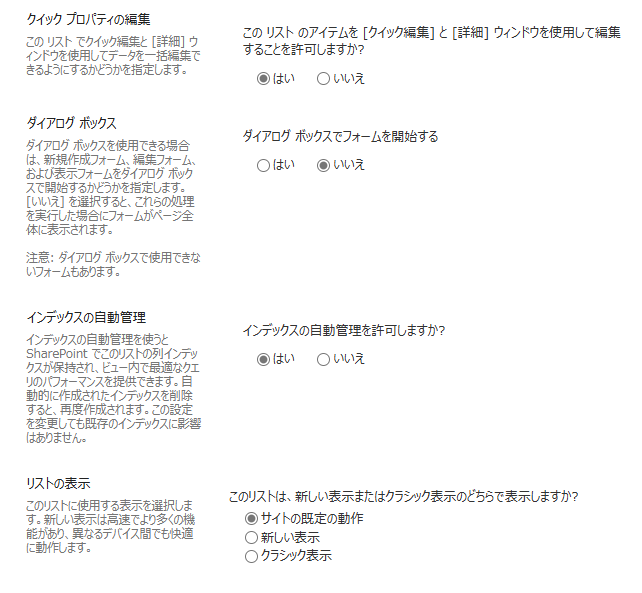
Teamsに戻ると、先ほどまであった「グリッドビューでの編集」の表示がなくなりますし、「すべての編集」を選択しなければ簡単には編集できないようにすることができます。
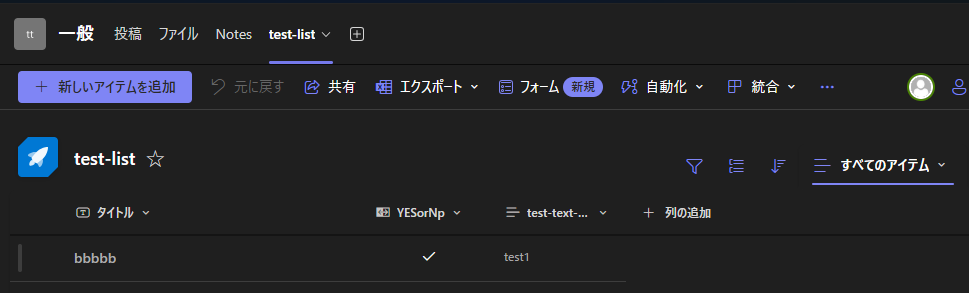
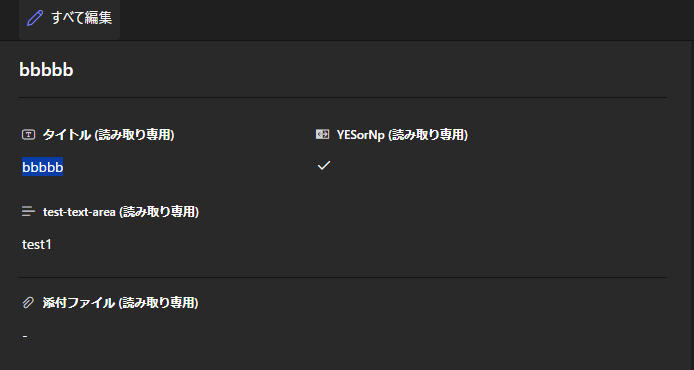
Team内でチャットへの投稿をメンバーに許可しない手順
チャネル単位で制御させます。Listsを設置したチャネルに対してチャットはメンバーにはさせたくない場合は、該当チャネルの三点リーダをクリックすると設定画面が出てきます。モデレートにある「所有者だけがメッセージを投稿できます」を指定すると、メンバーはチャットに投稿できなくなります。
これでノウハウを蓄積させるために、強制的にListsに記入させることができますね。
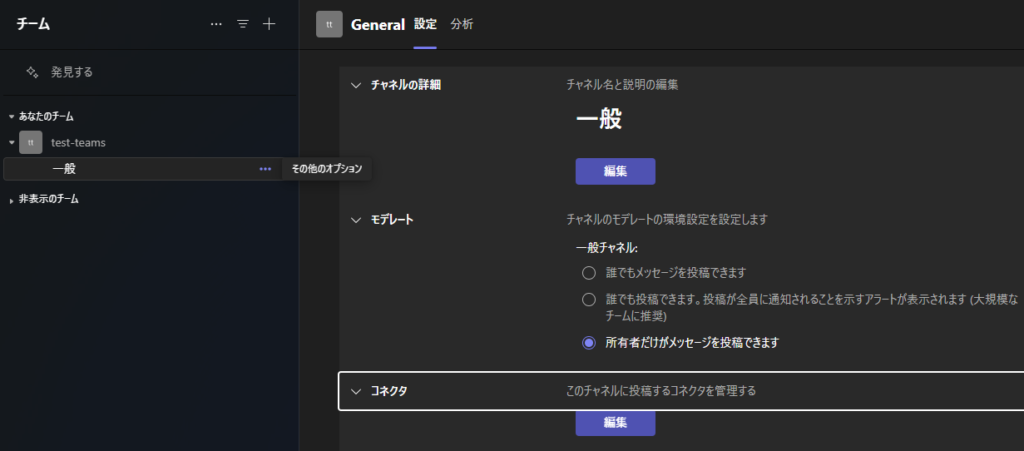
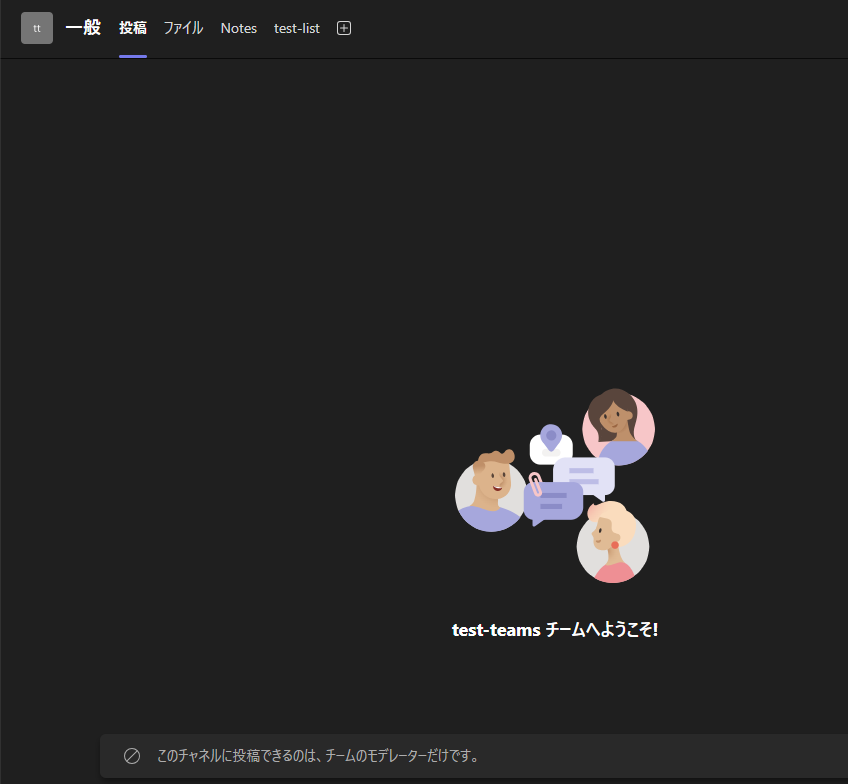
その他管理機能
チーム全体で色々設定できます。例えばTeamsアプリの追加・更新・削除をさせないようにできます。
チームの三点リーダから「チームを管理」をクリックします。

設定タブにある「メンバーアクセス許可」にあるチェックを外すことで、メンバーの権限をはく奪することができます。※初期設定はすべてチェックオンとなっているようです。
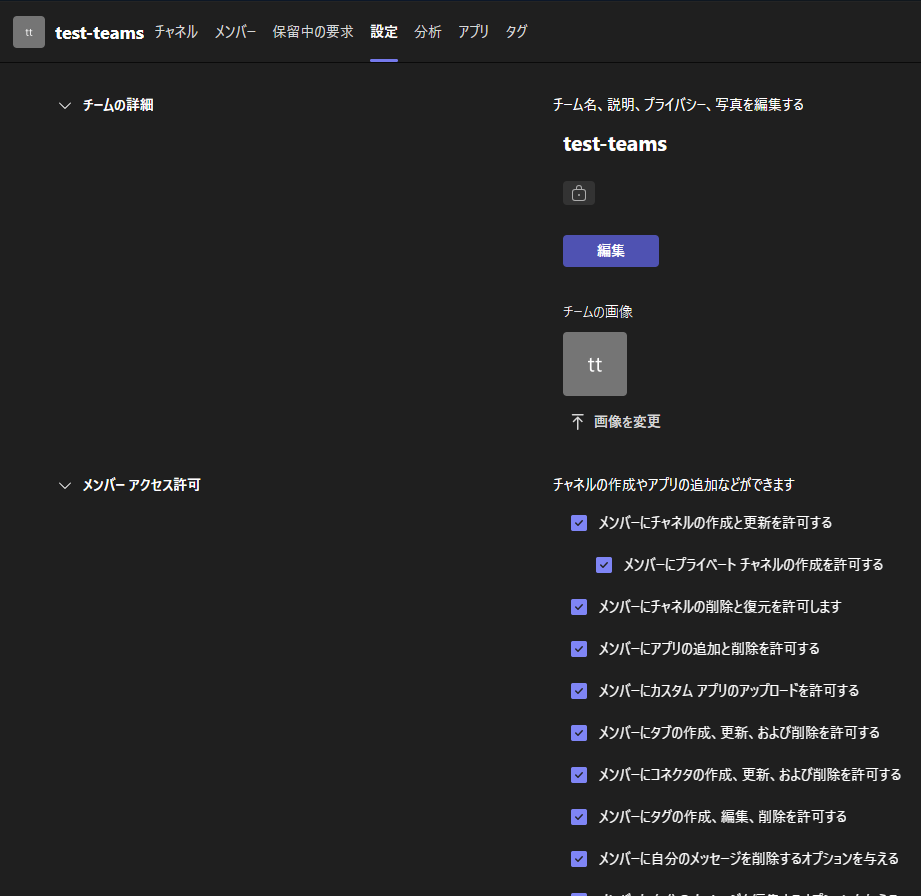
まとめ
以上で、『社内SEならエンドユーザへの提案のために知っておいてもよい、Teamsのチーム内でSharePointリストの活用案』でした。TeamsでSharePointリストを管理するのはエンドユーザでもわりと使いやすい方法なのではないかと個人的には思います。
なおSharePoint単体での運用と比較すると、細かな設定(カスタムアクセス制御やPowerApps化できない)ではやはり劣るところがありますので、その点はご留意いただいたうえで提案されるのがいいのではと思います。

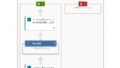

コメント