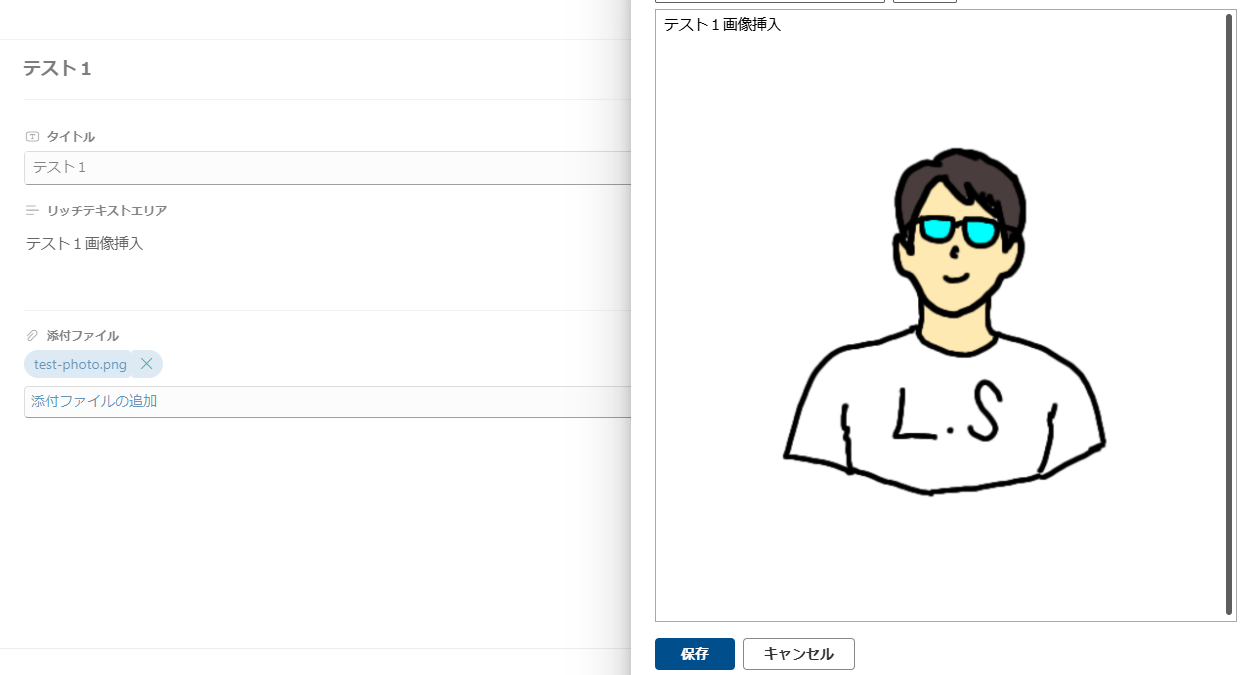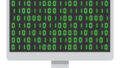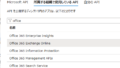はじめに
SharePointリストへの挿入図を入れる手順を紹介します。Teamsとは違い、コピー&ペーストでできるものではなくひと手間工夫が必要となります。はっきり申しますと、個人的には実用的な方法ではないと思っておりますので、エンドユーザがどうしてもやりたいと言われた場合、当方法を活用いただければと思います。
手順概要
実現する手順は至ってシンプルで、特別な操作は必要ではありません。エンドユーザでも簡単にできる内容となっております。
- SharePointリストに画像ファイルを添付する
- 参照または編集画面から画像を開き、画像のURLをコピーする
- 複数行リッチテキストエリアに画像リンクの挿入で、コピーしたURLを貼り付ける
前提条件
リストにはSharePointリスト標準詳細画面とPowerAppsでカスタマイズした詳細画面がありますが、PowerAppsでカスタマイズした画面は2024/12月時点では画像挿入は残念ながらできないです。PowerApps化してしまっている場合は、あきらめてください。また前述しましたが、複数行拡張リッチテキストの列を定義しておく必要があります。
挿入図の詳細手順
リストに画像データを添付
リストの添付エリアに画像をアップロードします。そしてそのまま保存します。
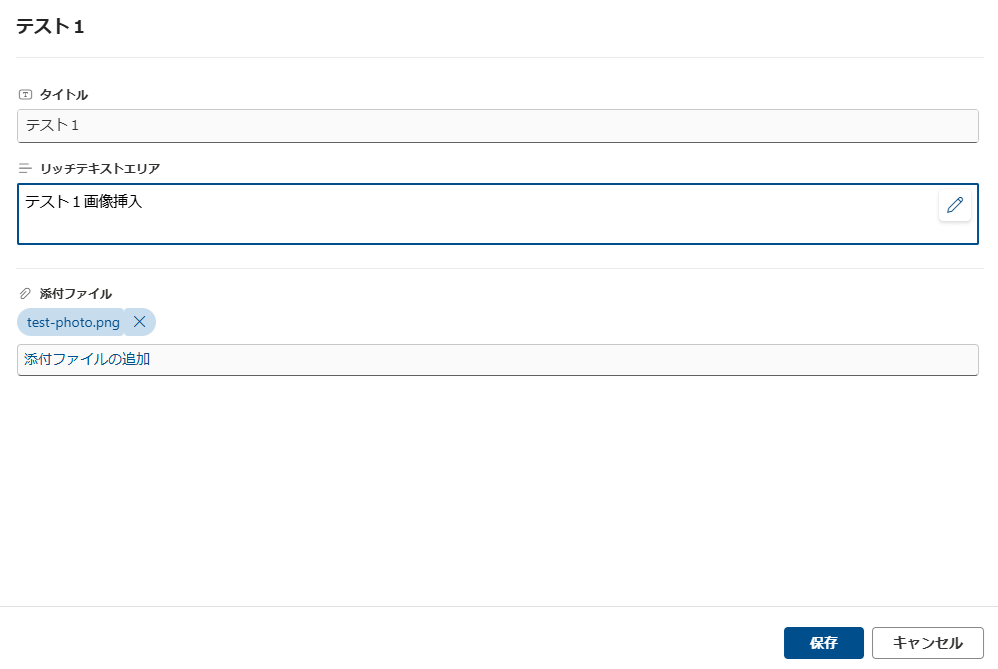
画像のURLをコピー
保存したリストを開き、添付エリアの画像をクリックします。クリックすると別タブで画像が表示されますので、その画像のURLをコピーしておきます。
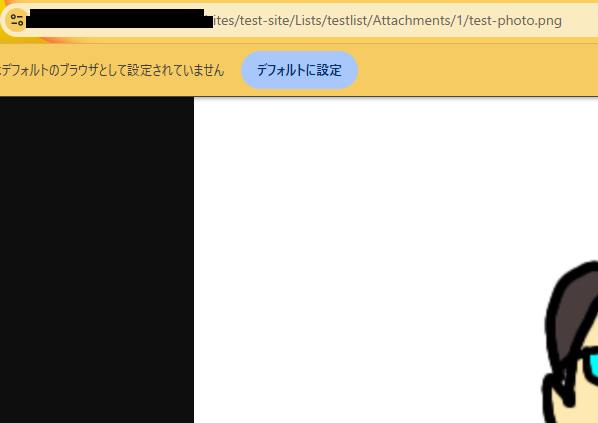
画像を挿入して完成
リッチテキスト編集にある三点リーダの「画像を挿入」を選択します。先ほどコピーしたURLを貼り付け保存します。
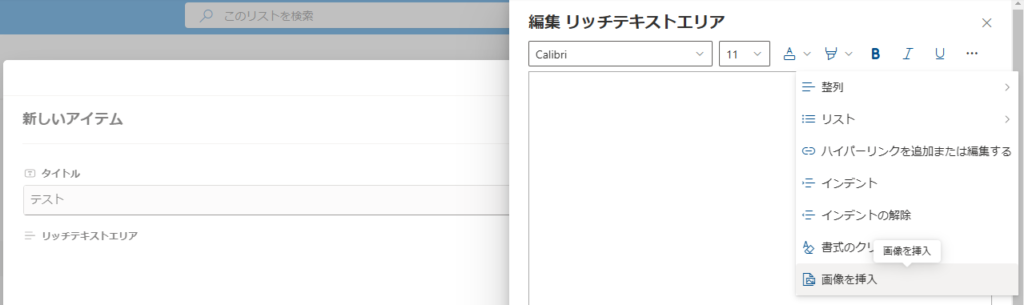
以下のとおり、リッチテキストエリアに挿入図が表示されます。
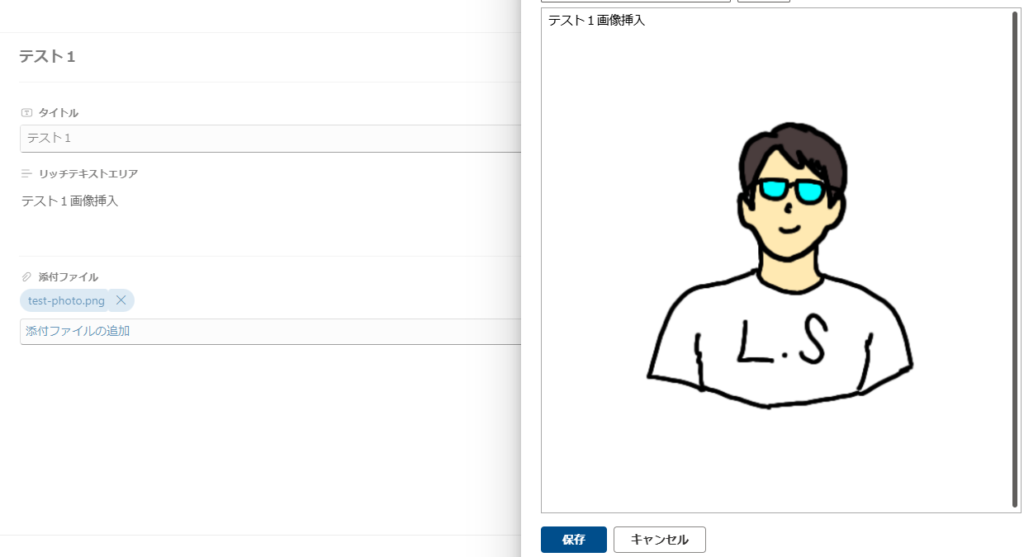
参照画面から見ると以下の感じで表示されます。リストの添付サイズの上限を突破しない限りは何枚でも可能かと思います。
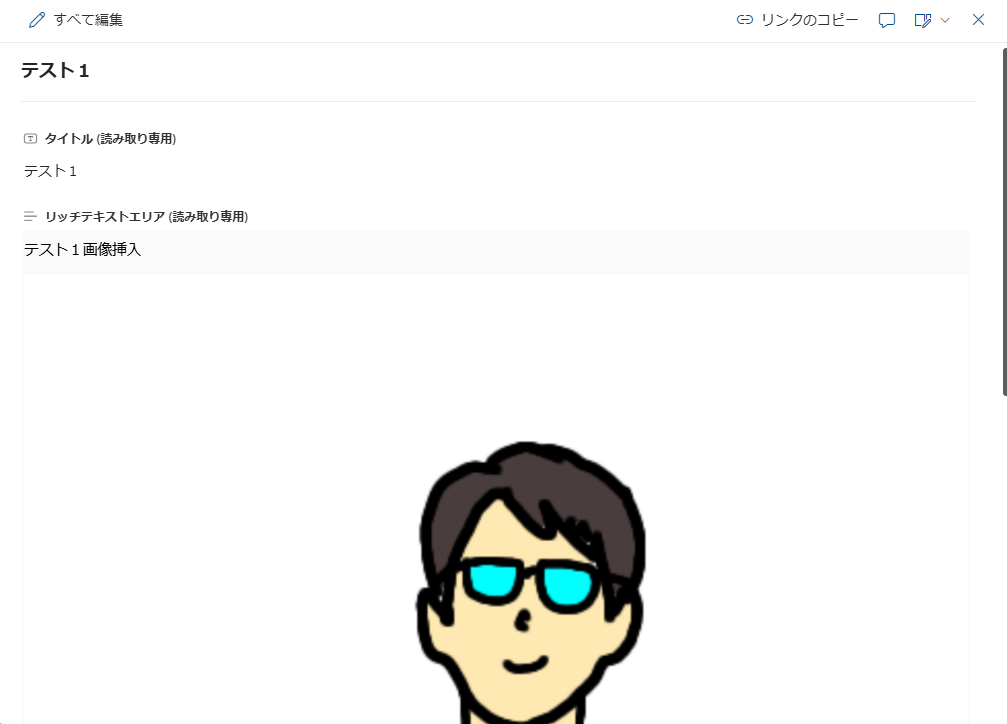
当手順の問題点
単純にひと手間かかるのでめんどくさいです。エンドユーザがどうしても挿入図を使いたいという要件が出れば当手順を教えればいいかと思いますが、積極的に展開する方法ではないと思います。基本的なSharePointリストの基本運用方針として、すべてのファイルは添付エリアに貼るを基本とするのがいいのではと思います。
まとめ
以上で、『【小ネタ】SharePointリストでスレッドへの挿入図を実現する手順』でした。意外と会社の部内メンバーは誰も知らなかった内容なので、小ネタとして紹介しました。